Make items available for students
Reading List system
Use the Reading List system in Minerva to create or update your module reading lists. We will purchase new items if needed and link them to your list.
Reading lists that you make publicly available will appear online through the Lists webpage.
How to use the Reading List system
This page covers how to get started with the reading list system. We tell you how to:
- create a new list and add references
- add sections to a list
- add items to a list – including using Library Search, adding webpages with Cite it! and adding new editions
- use tags for core items or to request a digital copy
- add notes for students
- communicate with the Library
- publish your list
- manage your list – including how to create a link to your list
- get other help and support.
If you can’t find the help you need below, please contact our Reading Lists team.
 Create a new list and add references
Create a new list and add references
In the reading list system, click “Create list” and give your list a title and if relevant, a description. You can use a default blank list or create sections. Add as many sections as you need, allowing you to divide content by week, by topic or by resource type.

It is also possible to import a file that has been previously exported from the reading lists system (.lgn) or from a reference management application such as Endnote (.ris).
Watch a video walkthrough on how to create a reading list:
Q and As for creating a list
Can I copy and paste references into my list?
You cannot copy and paste entire plain text references from a Word or other text document. However, you can paste plain text into the reading list form fields (author, title, etc).
What's the maximum number of references I can include in a list?
There is no limit to the number of items you can include in your reading list, but you might experience usability issues when editing very long lists. Issues can be reduced by dividing lists into sections of 20 citations or fewer.
Alternatively, longer lists can be broken down into separate, shorter reading lists. Please contact the Library for help in performing either of these actions.
Can I create a list before it has a Minerva module area?
Please contact us at readinglists@leeds.ac.uk if you wish to create a list before a module area is live.
How can I see the student view of my reading list?
It is not possible to see how a list will appear to your students using the student view function within Minerva.
Instead, click the ellipsis (...) next to the list title and select “View List as a student”. When you wish to leave the student view and return to your list, simply click “Back to instructor view”.


 Add sections to a list
Add sections to a list
Structure your list by adding sections. You can add as many sections as you need, allowing you to divide content by week, by topic or by resource type.
Click “Add” and “New section”.

Use “Manage items” to switch between a section level or an all citations view.

To collapse the sections, click “Manage sections”. You can then reorder them by dragging and dropping or by clicking the check box to the left of the section title and using the arrows above to move the section up or down.
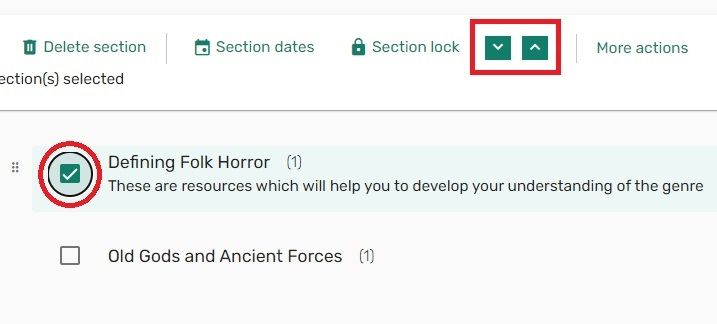
Watch a video walkthrough on how to add sections to a list:
 Add items to a list with Library Search
Add items to a list with Library Search
Add resources to your list using the library catalogue search. Click “Add” and “Search the library”, select the ‘plus sign’ to add item to list or “Drag and drop to list”.


Watch a video walkthrough on how to add items from Search the Library to a list:
 Add items that can’t be found using Library Search
Add items that can’t be found using Library Search
If you have used Library Search to try to find an item, but it is not in stock or online, then you can choose “Add item” and “Manual entry”. Please add as many details as you can to help us to source and provide the resources you need.

There are many citation types, so be sure to scroll down the “Type” menu to see them all.

 Add items from webpages using Cite it!
Add items from webpages using Cite it!
Cite it! is a downloadable bookmarklet that lets you add citations to your list for items on websites without using “Manual entry”. For example, if you open a YouTube video in your browser and then click Cite it! in your browser’s bookmarks area, this will create a citation for the video in your reading list.
Cite it! can be used for books, journal articles and many other resource types. You can add items via Cite it! without even having the reading lists system open.
Be aware: There are known issues with websites blocking Cite it!. The websites impacted are YouTube, Wiley and Elsevier. A fix is planned for April 2025.
If you have previously installed Cite it! it will continue to work, including the ability to add notes for students and citation tags from the Cite it! pop-up.
To install the tool, click the “Settings” cog and then “Cite it!”, view the pop up and then drag and drop into your bookmark bar.


Watch a video walkthrough on how to use the Cite it! tool:
 Add a new edition of a book to a list
Add a new edition of a book to a list
To add a new edition of a book, use “Manual entry” or Cite it! to add a new citation to the list. Click “Full details” and use the “Library discussion" area within that citation. Let us know it is replacing the previous edition by adding: “New edition required to replace existing edition” (see also “Communicate with the Library”).

 Use tags for Core items or to request a digital copy
Use tags for Core items or to request a digital copy
Label your essential reading items with a “Core” tag. This will let your students know which resources are important and alert us to make sure there is enough access in place.
You can also use tags to let us know which items you would like digitising. If you want to request a scan of a chapter or extract of an item, please use the “OCR” tag. We can digitise items and make them available through the reading list system. Read more about the OCR (Online Course Readings) service and the copyright restrictions in place.
To add a tag, click the citation title or “Full details” and “Item actions’’ then “Add tag”.

Watch a video walkthrough on how to tag a citation on a list:
 Add notes for students
Add notes for students
Leave information for your students by creating notes on sections and citations.
For sections, click the ellipsis menu (...) > “Edit section”

Add your note in the ”Description” field and save:

For notes relating to specific citations, click the citation title or “Full details”:

Add your message in “Note for students”:

Watch a video walkthrough on how to write a note for students:
 Communicate with the Library
Communicate with the Library
Get in touch with us by using the “Library discussion”, which exists at both the list and citation levels.
To send any general queries about your list, click the “Library discussion” icon located in the right-hand panel of your list window.
We will reply to you in the same area and you will receive an email alert so you know to check your list for our reply.

To send us a message about a specific citation, click “Full details”:

Click the “Library discussion” tab and type in the form provided:

Watch a video walkthrough on how to send a comment to the Library:
Q and As for communicating with us
How do I indicate that my module doesn't have a reading list?
In Minerva, click “Reading List”.

Click “CREATE IT”:

Give your list the title “No List for this Course”, click “CREATE” and select the template “This module does not have a reading list”.
My module is taught via distance learning – do I need to do anything differently?
Please let us know by using the “Library discussion” icon at the right edge of your list window and type in the form provided. If there are any issues making items tagged “Core” available online, we will let you know through the “Library discussion”, which generates an alert to your email account.

 Publish your list
Publish your list
When you are ready to make a new list available to your students, click “My list is ready”:

Publishing your list will also send it to the Library. We will check that we have the resources you recommend in an appropriate format.
If your list already exists and is published, any edits you make will automatically be sent to the Library. You don’t need to re-send or re-publish the list – we will pick up any updates you make.
Watch a video walkthrough on how to publish your list:
Q and As for publishing your list
When should I publish my list?
You only need to publish your list if it is a new reading list. You can publish it at any time. The Library will be alerted when it has been published and we will start to process your list.
We recommend you publish your list at least eight weeks before your module begins, so that we have enough time to make the resources available for your students.
For Distance Learning courses we will need extra time to ensure electronic access can be provided for all the resources you recommend. If possible, please publish your list three months prior to the start of teaching.
Can I send my list to the Libraries to process, but keep it hidden from students?
If you want the Library to process your reading list but don’t yet want to make it available to your students, you can go to the module content area in Minerva and set the link in the reading list system to “Hidden from students”.
How do I restrict access to my list so that only students on my course can see it?
When you click “My list is ready”, the reading list system will prompt you to select the privacy settings for the list. You can choose to set the list to be publicly available, available only to Leeds University students or available only to students registered on the module.
If you need to change the level of access, please email readinglists@leeds.ac.uk for support.

 Manage your list
Manage your list
You can manage and manipulate your reading lists in different ways.
Q and As for managing your lists
What do I do if my module code has changed?
Please contact us at readinglists@leeds.ac.uk for support.
If you wish to reuse the reading list, do not copy the list. We will sort this with the “Manage link to course” function.
Can I link to my list from elsewhere in Minerva?
Do not create a link by copying the URL in your browser, as this URL doesn't give the permissions students need to see the list.
Instead, follow these instructions to create a link to your list:
- Click the “+” icon within your Minerva module area
- Select “Content Market”
- Find “Module Reading List”
- Click the “+” icon in the bottom right-hand corner of the “Module Reading List” tool entry.
Do this to create a link to a particular section of your list:
- Open the list in the module area and go to the relevant section
- Click the ellipsis next to the section heading and choose “re-link from Blackboard to here”.
The links generated in these ways will continue to recognise student permissions and will open the whole list or a particular section.
How can I export a copy of my reading list?
To keep a copy of a reading list, click the ellipsis (...) in the top menu and select “Export list”.

You can export in a variety of formats, including .ris (used in EndNote and Mendeley) and PDF.
How can I see a version of the list from a previous year?
The system uses the same list every year within Minerva Ultra Course View. Updating the list in the current module area will concurrently update the list in the earlier module areas. If you want to keep a version for reference before updating it for a new year, export a copy of the list.
There is a process in place to allow resit students to access their reading lists as they appeared during their year of study.
How do I remove a list from active teaching, but still keep it for reference?
If you want to remove a reading list but do not want to permanently delete it, you can export and save it for future use. We advise exporting to both .lgn and readable formats such as Word and Excel. An .lgn file can be uploaded to the reading lists system in future. Using Word or Excel, the file will retain the links to electronic versions of any resources within the list.
Please contact our Reading Lists team to let us know to archive the list and the list will no longer be accessible.
To export your list to one or more file types, see "How can I export a copy of my reading list?"
How do I permanently delete a reading list from the system?
You can permanently delete a list by entering the reading list, clicking the ellipsis (...) by the list title, and selecting “Delete list” from the menu.

Be aware that if you delete your list, there is only a short window of 30 days in which it is possible to retrieve it from the system. After 30 days have passed, the list will be permanently deleted.
How do I copy a reading list for next year’s module?
You do not have to take any action to copy your reading list for the next academic year. The link to the reading list system will be present in a Minerva module area as soon as the module is created.
I’m not teaching my module this year. How do I make my reading list available in the future?
The link to the reading list system will be present in a Minerva module area as soon as the module is created. If a list exists for the course, it will always be accessible to the tutor via this link.
How do I add another list to a module?
Usually, one reading list per module works well. But sometimes it’s useful to have more than one list, for example, if more than one tutor is teaching on the course or if the list is especially long.
From within the existing reading list, click the "Lists" icon in the left menu to see your "My lists" page. Choose "Create list" to create the second list. In the top ellipsis (...) menu choose "Manage link to course" and link the new list to the same module as the original list.
How can I reuse a reading list for a different module?
Duplicating a list to use in a different module can save you time if you are teaching similar course content in different modules.
Within the reading list you would like to copy, click the ellipsis (...) at the top and choose “Duplicate list”.

This will open a copy with the same title but with “(1)” added. Go to the ellipsis (...) menu again and select “Manage link to course”. Enter the title or code of the module where you want the duplicate list to appear.
You can change the duplicate list title and information by using "Edit" in the ellipsis (...) menu. The list should appear in the relevant module area. Remember to publish the list to make it available.
How can I tell if students are engaging with my reading list?
Click the “Analytics” icon in the right-hand panel to view usage data.

 Other help and support
Other help and support
We recommend that you also check the Digital Education Systems news and updates for information about any current technical issues.
If you need further advice or support, please email the Acquisitions and Reading Lists team via readinglists@leeds.ac.uk.

